引言
在快节奏的工作环境中,高效的文件管理对于提升生产力至关重要。OneCommander 作为一款专为 Windows 10 和 Windows 11 设计的现代文件管理器,以其独特的功能和用户友好的界面,为我们提供了一种全新的文件管理体验。本文将作为一份详尽的指南,帮助你快速上手 OneCommander ,并充分利用其强大功能。
软件概览
OneCommander 不仅仅是一个文件管理器,它通过引入标签式浏览、双窗格视图、列导航等先进功能,极大地优化了文件操作的流程。此外,OneCommander 还提供了内置预览、颜色标签、主题系统等个性化工具,使得文件管理既高效又富有个性。
安装与初始设置
安装步骤
- 确认你的系统满足以下要求:
- Windows 10 或 Windows 11操作系统。
- .NET 4.8 Framework(通常预装在上述操作系统中)。
- 选择你的安装方式:
- 通过 Microsoft Store 进行安装,简单快捷。
- 从 OneCommander 官网下载MSI安装程序或便携版ZIP文件,适用于需要更多控制的用户。
初始设置
安装完成后,打开 OneCommander,你将看到一个直观的界面。在开始使用之前,可以根据个人喜好进行以下初始设置:
- 调整主题和颜色方案,以符合你的视觉偏好。
- 配置快捷键,以便更快地访问常用功能。
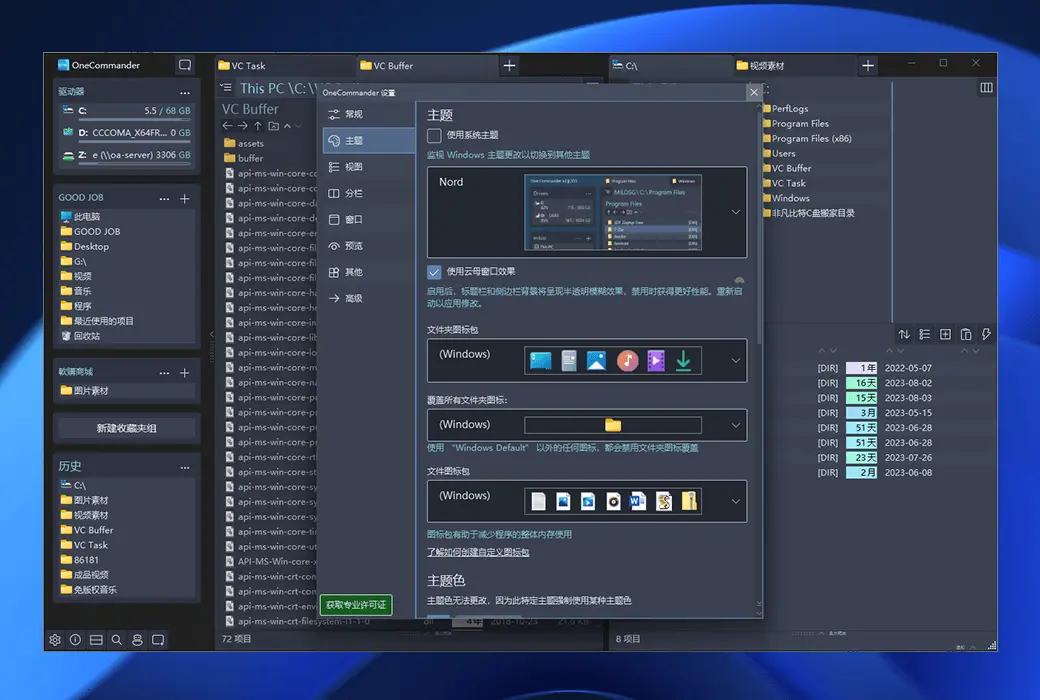
核心功能详解
标签式浏览
- 打开一个新的标签页:点击界面上方的“新建标签页”按钮,或使用快捷键
Ctrl+T。 - 切换标签页:使用
Ctrl+Tab或Ctrl+Shift+Tab在不同标签页间切换。 - 关闭标签页:点击标签页右侧的关闭按钮,或使用快捷键
Ctrl+W。
双窗格视图
- 打开双窗格:在同一个窗口中打开两个文件列表,方便拖放和文件比较。
- 调整窗格大小:拖动窗格中间的分隔条来调整两个窗格的大小。
列导航
- 使用列导航快速在文件夹结构中前进或后退,无需打开新窗口。
内置预览
- 预览文件:选中文件后,按下
Enter键或双击,即可在内置预览窗格中查看文件内容。
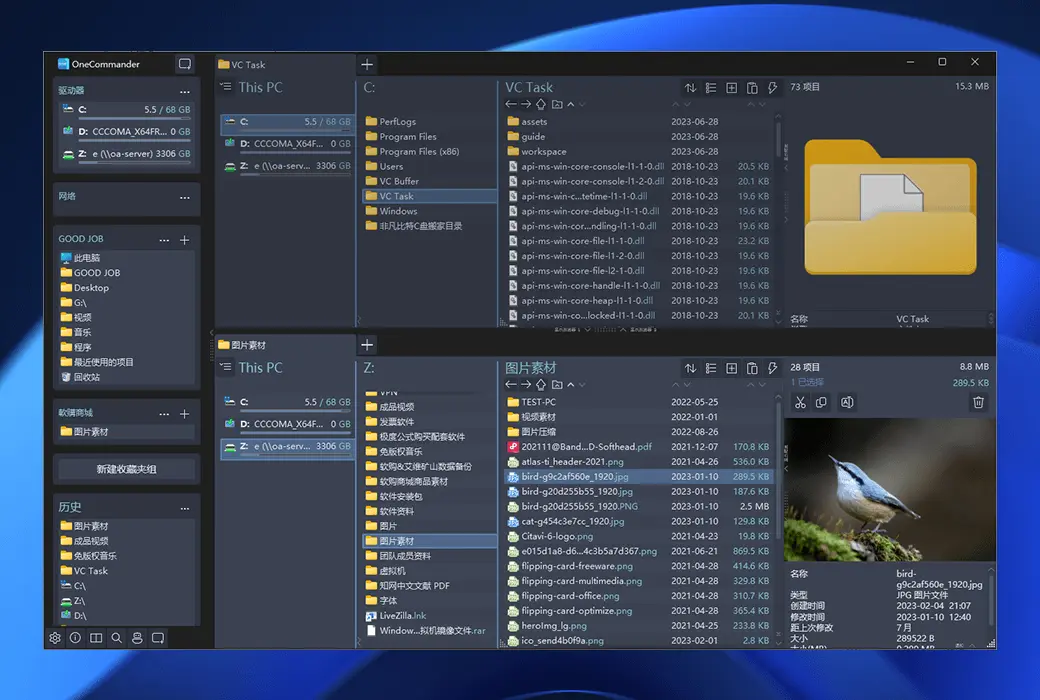
高级技巧
颜色标签
- 为文件和文件夹添加颜色标签,以便快速识别和分类。
自定义主题
- 通过编辑XAML文件或创建自定义图标,打造个性化的 OneCommander 界面。
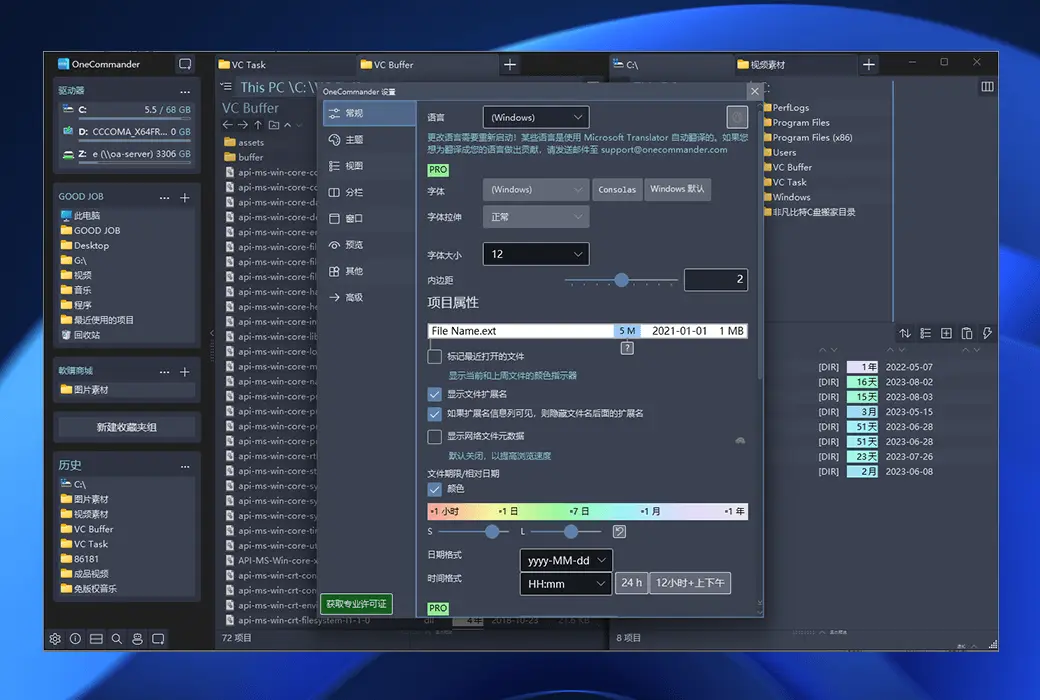
常见问题解答
如何更新 OneCommander?
- 如果你通过 Microsoft Store 安装,OneCommander 将自动更新。
- 对于手动安装的用户,可以定期访问官网检查更新。
遇到问题怎么办?
- 查阅官方用户手册。
- 加入 OneCommander 的社区,如 Google Groups、Discord 或 Twitter,寻求帮助。
结语
OneCommander 以其强大的功能和直观的操作界面,为 Windows 用户提供了一种全新的文件管理体验。通过本教程的学习,你应该能够快速上手并开始使用 OneCommander,让你的文件管理变得更加高效和有序。现在就开始你的 OneCommander 之旅吧!
